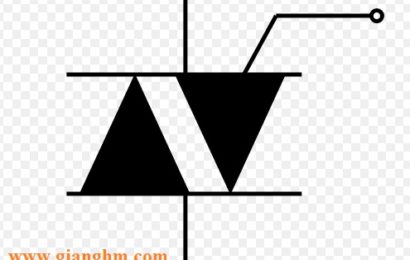vẽ mạch in có hình dạng bất kỳ
Vẽ mạch in có hình dạng bất kì bằng Autocad và Altium designer
Do yêu cầu thực tế đặt ra, một mạch in có thể có hình dạng phức tạp như hình bên dưới, đòi hỏi người thiết kế cần xử lý chính xác và nhanh chóng. Việc này có thể được giải quyết bằng cách kết hợp 2 phần mềm AutoCAD với những thao tác rất đơn giản.

I. Cài đặt cơ bản trong AutoCAD
1.1. Cài đặt đơn vị đo và sai số của bản vẽ
Sau khi khởi động AutoCAD, ta gõ lệnh: “units“

- Ô Length cho phép ta cài đặt hệ đếm và sai số của độ dài, như hình ta thấy hệ đếm là Decimal (hệ thập phân) và sai số là 4 chữ số sau dấu phẩy.
- Ô Angle cho phép ta cài đặt về đơn vị góc và sai số, trên hình thì đơn vị góc đang để ở độ trong hệ thập phân với sai số là 1 độ.
- Ô Insertion scale cho phép ta chọn đơn vị đo độ dài trong bản vẽ, trên hình ta đang chọn đơn vị đo độ dài là milimet.
Sau khi cài đặt xong thì ta nhấn ok để hoàn tất.
1.2. Cài đặt chế độ bắt điểm của con trỏ
Để cài đặt chế độ bắt điểm của con trỏ ta nhấn chuột phải vào thẻ OSNAP chọn setting

Cửa sổ Drafting setting hiện lên cho phép ta cài đặt các chế độ bắt điểm trong AutoCAD

Nhấn dấu tích vào các ô ta muốn con trỏ tự động bắt điểm, ví dụ như ô Endpoint là tự động bắt điểm cuối, nếu bật lên thì khi ta trỏ vào điểm cuối đoạn thẳng như hình dưới sẽ hiện lên thông báo và con trỏ tự động nhảy vào chính xác điểm cuối:

Tương tự ô Midpoint là tự động bắt điểm vào trung điểm, ô center là tự động bắt điểm vào trung tâm….
II. Các lệnh cơ bản trong AutoCAD
Autocad có các lệnh giúp chúng ta thực hiện các thao tác với bản vẽ. Để thực hiện lệnh ta gõ tên lệnh rồi nhấn ENTER hoặc SPACE đều được. Ví dụ muốn nhập lệnh vẽ đoạn thẳng, ta gõ ” l “ rồi nhấn ENTER
2.1. Chọn đối tượng
Để chọn đối tượng trên bản vẽ (đoạn thẳng, đường trọn, hình chữ nhật….) ta click chuột trái để chọn điểm đầu rồi kéo chuột để mở rộng hình chữ nhật select, click tiếp để kết thúc hình chữ nhật select.
- Kéo chuột để mở rộng hình chữ nhật từ trái qua phải: hình chữ nhật select có màu xanh lam, đối tượng chỉ được chọn khi toàn bộ đối tượng nằm chọn trong hình chữ nhật select
Ví dụ muốn chọn hình tròn trên hình ta phải kéo hình chữ nhật select bao trùm hình tròn

- Kéo chuột từ phải sang trái: hình chữ nhật select có màu xanh lục, các đối tượng được chọn khi có bất kì một phần tử nào đi qua hay nằm trong hình chữ nhật select
Ví dụ muốn chọn hình tròn thì chỉ cần kéo hình chữ nhật select như hình:

2.2. Di chuyển đối tượng
Ta chọn đối tượng cần di chuyển rồi đưa con trỏ vào tâm đối tượng

Nhấn giữ chuột trái rồi kéo đến vị trí mới mà ta mong muốn rồi thả chuột ra.
2.3. Phóng to, thu nhỏ, di chuyển cửa sổ vẽ
Ta dùng con lăn cuộn scroll trên chuột để phóng to (cuộn lên) hay thu nhỏ (cuộn xuống) cửa sổ vẽ với tâm thu phóng tại điểm con trỏ chỉ tới.
Để di chuyển cửa sổ vẽ, ta nhấn giữ con lăn cuộn scroll trên chuột rồi kéo.
III. Vẽ các đường cơ bản trong AutoCAD
3.1. Vẽ đoạn thẳng
Để vẽ đoạn thẳng ta gõ lệnh tắt: ” l ” con trỏ sẽ hiện lên tọa độ điểm đầu:

Sau khi chọn xong tọa độ điểm đầu, nhấn ENTER, ta chọn chiều dài của đoạn thẳng.

Ô chỉ số nằm bên trên là ô độ dài của đoạn thẳng. giả sử ta cần một đoạn thẳng dài 50 mm ta gõ 50 (tất nhiên đơn vị đo ta cài đặt lúc đầu phải để ở milimet) rồi nhấn TAB để cố đinh độ dài và chuyển sang ô góc.

Giả sử ta muốn đặt đoạn thẳng này nằm ngang tức là góc của đoạn thẳng bằng 0º ta gõ số 0 rồi nhấn ENTER.

Vậy là ta được một đoạn thẳng nằm ngang với độ dài 50 đơn vị đo và con trỏ hiện tiếp để ta vẽ đoạn thẳng tiếp theo, nếu không muốn vẽ thêm ta nhấn ESC.
3.2. Vẽ đường tròn
Để vẽ đường tròn ta gõ lệnh tắt: ” c “

Con trỏ sẽ hiện lên cho ta đặt tọa độ của tâm đường tròn hoặc ta có thể click vào vị trí ta muốn đặt tâm trên bản vẽ.

Tiếp theo ta đặt bán kính cho đường tròn rồi nhấn ENTER, ví dụ ta muốn đường tròn bán kính 10mm, ta gõ 10 rồi nhấn ENTER.

3.3. Vẽ cung tròn
Lệnh vẽ các cung tròn nằm ở thẻ Draw => Arc

Sử dụng lệnh vẽ cung tròn arc:
* 3-Point: Cung tròn đi qua 3 điểm (vẽ cung tròn đi qua ba điểm )
- Click chọn điểm thứ nhất
- Click chọn điểm thứ hai
- Click chọn điểm thứ ba
* Start, Center, End: Vẽ cung tròn đi qua điểm đầu, tâm, cuối

- Click chọn biểu tượng trên
- Chọn điểm đầu của cung
- Chọn điểm tâm của cung
- Chọn điểm cuối của cung
* Start, Center, Angle: Vẽ cung tròn đi qua điểm đầu, tâm, góc ở tâm

- Click chọn biểu tượng trên
- Chọn điểm đầu của cung
- Chọn điểm tâm của cung
- Nhập góc ở tâm
* Start, Center, length: Vẽ cung tròn đi qua điểm đầu, tâm, chiều dài dây cung

- Click chọn biểu tượng trên
- Chọn điểm đầu của cung
- Chọn điểm tâm của cung
- Nhập chiều dài dây cung rồi ENTER
* Start, End, Angle: Vẽ cung tròn đi qua điểm đầu, điểm cuối, góc ở tâm.

* Start, End, Direction: Vẽ cung tròn đi qua điểm đầu, điểm cuối, hướng tiếp tuyến của cung

* Start, End, Radius: Vẽ cung tròn đi qua điểm đầu, điểm cuối, bán kính

* Center, Start, End: Vẽ cung tròn đi qua điểm tâm, điểm đầu, điểm cuối

* Center, Start, Angle: Vẽ cung tròn đi qua điểm tâm, điểm đầu, góc ở tâm

* Center, Start, length: Vẽ cung tròn đi qua điểm tâm, điểm đầu, chiều dài dây cung

* Continue: Vẽ cung tròn nối tiếp với đoạn thẳng hoặc cung tròn trước đó

3.4. Vẽ hình elip
Lệnh tắt: ” el “
- Chọn tọa độ tâm
- Kéo theo trục X chọn bán kính theo trục X rồi nhấn ENTER
- Chọn bán kính theo trục Y rồi nhấn ENTER
3.5. Vẽ hình chữ nhật
Lệnh tắt: ” rec “
- Chọn điểm đầu
- Chọn chiều dài rồi nhấn TAB
- Chọn chiều rộng rồi nhấn ENTER
3.6. Vẽ hình chữ nhật bo tròn góc

Bước 1: Vẽ một hình chữ nhật

Bước 2: Dùng lệnh “fillet“
fillet
t
t
r
rồi nhập bán kính của cung tròn bo góc.
Điểm trước và điểm sau là 2 điểm bất kì trên 2 cạnh kề nhau mà ta muốn bo tròn góc giữa 2 cạnh đó, vậy ta bo tròn được 1 góc.

Lặp lại bước 2 cho các góc còn lại.
̽ Để vẽ hình chữ nhật vát ta thay lệnh fillet bằng lệnh chamfer và làm tương tự nhưng thay ‘r’ bằng ‘d’ và nhập vào độ dài đoạn thẳng.

IV. Hướng dẫn cắt bo mạch chính xác bằng Autocad trong Altium
Bước 1: Vẽ bao khung mạch chính xác bằng Autocad và lưu file với định dạng .DXF (với Altium 15 thì định dạng DWG vẫn dùng được). Ví dụ muốn khoanh board như hình:

Bước 2: Mở file PCB lên bằng Altium. Vào File=>Import=>DXF

Bước 3: Cài đặt thông số, tỉ lệ… cho file DXF để Import vào. Chú ý đơn vị quy đổi trong khung màu đỏ (nếu đơn vị ở autocad là mm thì tích vào mm). Sau đó nhấn OK

Bước 4: Khoanh bo mạch với khung vừa import. Ta kéo chuột trái select khung hình vừa import rồi nhấn D=>S=>D (hoặc vào Design=>Board Shape=>Define from selected object) rồi nhấn OK

Một số hình ảnh mạch thu được sau khi thao tác:


Have fun!
Nguồn: univtechnews
| - Trang hỗ trợ getlink: Click Here |
| - Các bạn nên dùng Winrar bản mới nhất để giải nén file tải về hoặc dùng phần mềm tạo ổ ảo như Virtual Clonedrive để mở file .iso nhé! |
| - Mọi thắc mắc, giao lưu, hỏi đáp, các bạn vui lòng nhắn với mình qua biểu tượng chat phía dưới góc phải màn hình hoặc Zalo: 0886.311.622 nhé! |
| Chúc các bạn thành công! |